Application Management
This section covers all application related features across all platforms included in the Fleet on Street Module.
This section is specifically designed to help sales representatives manage and track the applications of merchants. With our user-friendly interface, they can quickly view the status of each application, whether it's Accepted, Draft, Incomplete, In Progress, or Rejected.
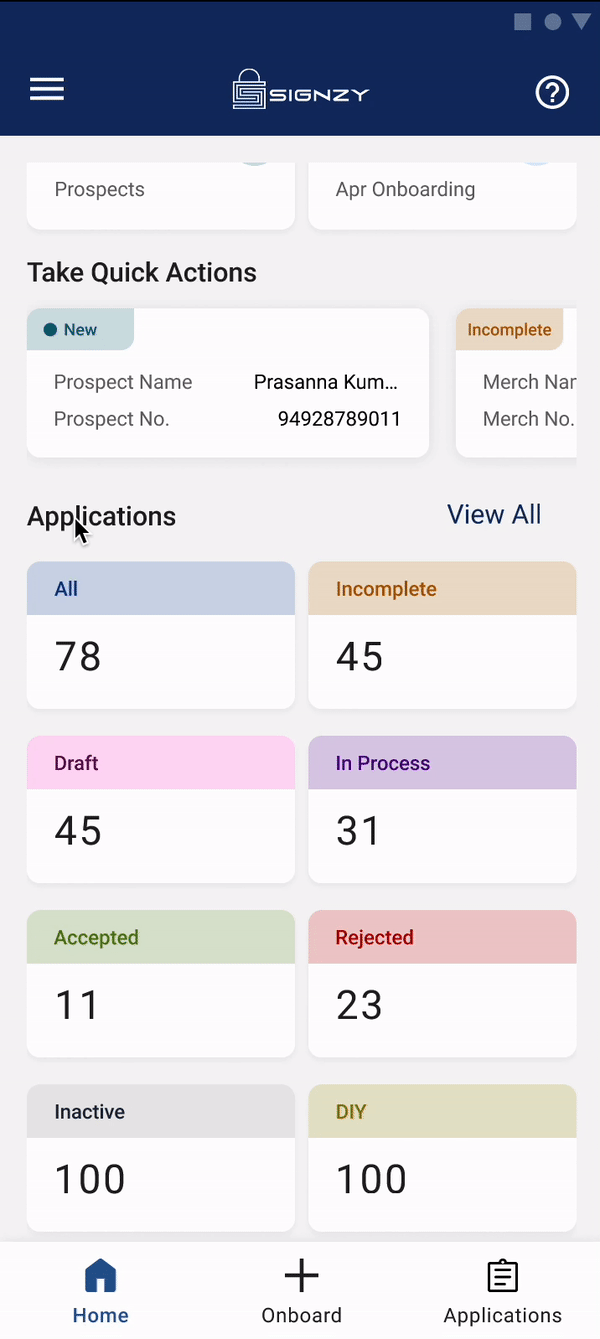
Here's a breakdown of what you can expect from each category (bucket):
- All Applications: This section displays all the applications with their current status.
- Accepted Applications: Displays applications that have been successfully approved by the bank.
- Rejected Applications: Displays applications that have been declined by the bank.
- In Progress Applications: Displays applications that are currently being processed by the bank.
- Draft Applications: Displays applications that have been saved as drafts and are not yet complete.
- Incomplete Applications: Displays applications that are incomplete and require additional information or documents.
The above buckets shown are default. These are configurable. The colours can be configured from admin portal itself and the names are realm wise configurable.
This page lists all the applications assigned to that particular user

To help sales representatives navigate even more efficiently, we've also included a search bar and filtering options. You can search for specific applications using the search bar and filter applications by status or date.
On tapping the Application card, you access the Application Detail page
This is the application detail page where you can view all kinds of details associated with that particular application. You can access this by simply tapping on any application card shown in the Application list page.
The first section consists of the applicants' details filled in the User Initial Input page.
Schedule Meet and Call CTAs: This provides the user the ability to contact this particular merchant conveniently right from the app. These CTAs will redirect to the default meeting / dialer app set in your phone for the respective action.
Custom Info Section: This section has all the details coming from any external custom integrated API

Merchant Handoff Link: In cases where the application has been handed off to the merchant, this CTA is available to the RM as a fallback measure to send it manually via another channel to the merchant.

The onboarding button is used to create a new application and onboard a new customer. This helps the RM to start an RM-assisted journey for the applicant. It can be done in a few steps:
- Click on the 'Onboarding Button'
- Enter the full name of the applicant, email ID and phone number.
- Select the flow from the dropdown.
- Select the Branch.
- Click on the Onboarding Button.

Getting help
Please feel free to contact us if you have any questions, require clarification, or have ideas for how to make the documents or any of our services better.
You can reach out to us at [email protected].